

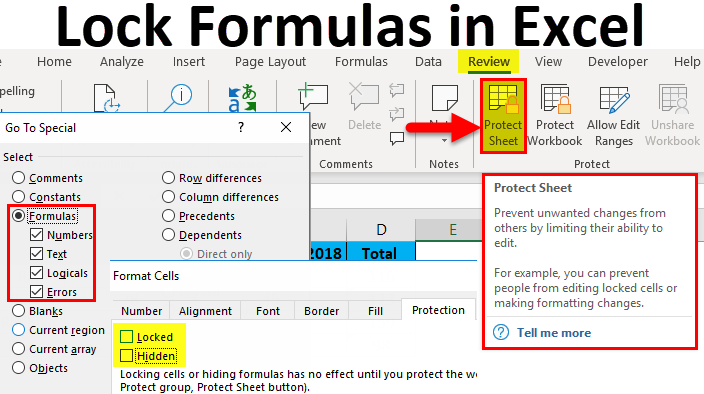
If you want to freeze row 2 but do not want to freeze any columns, click in A3. For example, if you want to freeze row 6 and column A, click in B7. Click below the row you want to freeze and to the right of the column you want to freeze.Scroll to the right until the left column or columns that you want to freeze are displayed on the left of the worksheet.Scroll down until the top row or rows that you want to freeze are displayed at the top of the worksheet.
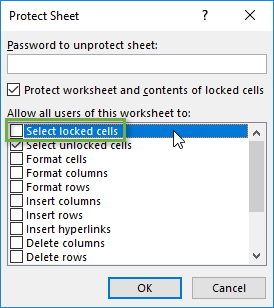
The row headings (which appear on the left) can be one or more columns on the left of the data. The column headings or titles can be one row or multiple rows at the top of the worksheet. This does not affect the cells that will print. In Excel, you can freeze both row headings and column headings or just one.
How to lock individual cells in excel password#
If you want to unlock other cells, you’ll need to select Review > Unprotect Sheet from the ribbon bar and provide the password (if used) to remove worksheet protection.Easily Freeze Row and Column Titles in Excelīy Avantix Learning Team | Updated February 21, 2022Īpplies to: Microsoft ® Excel ® 2010, 2013, 2016, 2019, 2021 and 365 (Windows)Īs many Excel worksheets can become quite large, it can be useful to freeze row and column headings or freeze panes so titles are locked in place when you scroll through your worksheet. Once you’ve saved your changes, only the cells you’ve unlocked (if you’ve unlocked any) will allow changes.
How to lock individual cells in excel how to#
How to Remove Worksheet Protection in Excel You’ll need to remove the worksheet protection if you wish to make any changes to locked cells afterwards. Once you’ve locked your worksheet, any attempts to make changes to locked cells will result in an error message. Type the password you provided into the “Confirm Password” box and press “OK” to confirm. If you decided to use a password to protect your sheet, you’ll need to confirm your changes using it. When you’re ready, make sure that the “Protect Worksheet and Contents of Locked Cells” checkbox is enabled, then press “OK” to save your changes and lock the worksheet. For example, if you want to allow a user to delete a row containing locked cells, enable the “Delete Rows” checkbox. If you want to change this, select one of the checkboxes in the section below. Type a password into the text boxes provided if you want to do this.īy default, Excel will allow users to select locked cells, but no other changes to the cells (including formatting changes) are permitted. In the pop-up menu, you can provide a password to restrict changes to the sheet you’re locking, although this is optional. From the ribbon bar, select Review > Protect Sheet. To enable worksheet protection, open your Excel workbook and select the worksheet you want to restrict. How to Enable Worksheet Protection in Excel Excel will block any attempt to make changes to other cells in your worksheet with this protection enabled, which you can activate by following the steps below. Only cells with the “Locked” setting removed will accept changes once worksheet protection is activated. Any other cells will, by default, block any changes once worksheet protection is activated. With the “Locked” setting removed, the cells you’ve selected will accept changes when you’ve locked your worksheet. Uncheck the “Locked” checkbox to allow changes to those cells once you’ve protected your worksheet, then press “OK” to save your choice. In the “Format Cells” menu, select the “Protection” tab. Right-click the selected cells and select “Format Cells” from the pop-up menu to proceed. You can select individual cells or select a larger range of cells. Once you’ve selected the worksheet, you’ll need to identify the cells you want to allow users to modify once your worksheet is locked down.


 0 kommentar(er)
0 kommentar(er)
